Labels
- Casemod (2)
- Design (1)
- Dicas Blogspot (4)
- E-books (1)
- Filmes e Seriados (4)
- Hardware (3)
- Images (3)
- Internet (2)
- Linguas (1)
- Linux (2)
- Meio Ambiente (2)
- Office (2)
- Pessoal (3)
- Photoshop (2)
- Programas (2)
- Redes (2)
- Redes Wifi (2)
- S.O. (10)
- Segurança da T.I. (7)
- Tatoo (1)
- Tecnologias (2)
- Tutoriais (4)
- USB / Pen Drive (2)
- Variados (3)
BY ElainE. Tecnologia do Blogger.
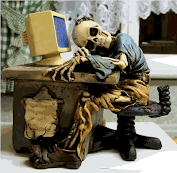
dezembro 15, 2009
dezembro 04, 2009
Fonte de alimentação
Fonte de alimentação
A maior fonte de perigos para qualquer PC é a fonte de alimentação. Ela é a responsável por converter os 110 ou 220 volts
da rede elétrica para os 12V, 5V e 3.3V fornecidos nas diferentes saídas, além de filtrar a corrente e atenuar picos
de tensão. Por ser um dos componentes de mais baixa tecnologia, existe um enorme número de empresas que fabricam fontes de alimentação, com grandes variações na qualidade e no preço.
Problemas relacionados à fonte de alimentação são especialmente perigosos, pois podem danificar outros componentes.
da rede elétrica para os 12V, 5V e 3.3V fornecidos nas diferentes saídas, além de filtrar a corrente e atenuar picos
de tensão. Por ser um dos componentes de mais baixa tecnologia, existe um enorme número de empresas que fabricam fontes de alimentação, com grandes variações na qualidade e no preço.
Problemas relacionados à fonte de alimentação são especialmente perigosos, pois podem danificar outros componentes.
Toda fonte possui uma determinada capacidade de fornecimento, medida em watts. Fontes antigas fornecem 250 ou 300 watts, enquanto as atuais são capazes de fornecer 350, 450, 600 ou até mesmo 1000 watts. A capacidade anunciada é quase sempre a soma das capacidades nas três saídas, de forma que uma fonte de 350 watts pode ser capaz de fornecer apenas 150 watts na saída de 12V, por exemplo.
Temos aqui o exemplo de uma fonte de 450 watts, que, segundo o informado pelo adesivo, é capaz de fornecer 32 amperes na saída de 3.3V, 35 amperes na de 5V e mais 14 amperes na de 12V:
xxxx
Para descobrir a capacidade em watts, basta multiplicar a tensão pela amperagem. Fazendo isso, descobrimos que as capacidades reais da fonte são 105.6 watts na saída de 3.3V, 175 watts na de 5V e 168 watts na de 12V. Os 450 watts prometidos são apenas um arredondamento da soma das capacidades das três saídas.
O que acontece quando a capacidade de fornecimento da fonte é excedido, ao instalar duas placas 3D de ponta em SLI, por exemplo? Se você tiver sorte, a fonte simplesmente vai desligar sozinha depois de algum tempo de uso, talvez causando a perda de alguns arquivos, mas sem danos ao equipamento. Porém, se você não for tão sortudo, os resultados podem ser mais imprevisíveis. A fonte pode literalmente explodir quando sobrecarregada, levando junto a placa-mãe, memórias, HD, processador e até mesmo seu caro par de placas 3D.
O primeiro cuidado ao montar o micro é dimensionar corretamente a capacidade da fonte. Os números anunciados pelo fabricante nem sempre correspondem à realidade (sobretudo nas fontes mais baratas), por isso é importante sempre trabalhar com um bom nível de tolerância. Tenha em mente que a capacidade da fonte pode decair com a passagem do tempo, devido ao desgaste de seus componentes, por isso quanto maior a margem de tolerância, melhor.
Você pode fazer uma conta rápida, somando o consumo dos componentes que utilizam a saída de 12V. Um HD de 7200 RPM consome de 15 a 20 watts, cada gravador de CD ou DVD consome 25 (enquanto está gravando), cada exaustor (incluindo o do cooler do processador) consome até 10 watts, um processador dual-core em full load pode consumir até 90 watts, enquanto uma placa 3D topo de linha pode consumir de 70 a 120 watts.
Se você tem um micro com dois HDs, dois gravadores de DVD, um processador dual-core e duas placas 3D em SLI, o consumo (apenas na saída de 12V) pode facilmente exceder os 350 watts. Como disse, a capacidade da fonte é dividida entre as saídas, de forma que, para obter 350 watts na saída de 12 volts e mais uma boa margem de tolerância, você precisaria de uma fonte de 700 watts ou mais. Usar uma fonte barata nesta configuração seria extremamente perigoso.
Se possível, prefira sempre comprar a fonte separada do gabinete, investindo alguns reais a mais em uma fonte de melhor qualidade. Fontes boas custam o dobro ou o triplo do preço, mas muitas vezes acabam se pagando com uma maior durabilidade, sobrevivendo a vários upgrades. Dica: Compre fonte "REAl" de 500Wats já está bom demais para o PC home.
Você pode monitorar as tensões de saída da fonte através do setup e também através de utilitários de monitoramento. Quase sempre os fabricantes incluem algum no conjunto de utilitários incluído no CD de drivers. No Linux você pode utilizar o LMsensors e uma interface para ele, como o Ksensors:
Monitorando as tensões e temperaturas no Linux usando o KSensors
Ao montar um novo micro, procure simular uma situação de estresse (como rodar um benchmark, simular a gravação de um DVD e rodar um game 3D, tudo ao mesmo tempo) que exija o máximo de todos os componentes e acompanhe as variações no fornecimento da fonte. Assim como em outros componentes, a maioria dos problemas de fornecimento se manifesta apenas quando a fonte é mais exigida. Ser capaz de manter um fornecimento estável e tensões corretas, não é uma garantia de que a fonte realmente esteja 100%, mas já permite descartar 90% dos problemas graves.
Variações de até 5%, para mais ou para menos, são perfeitamente normais, mas variações acima disso (sobretudo variações para mais) podem danificar componentes sensíveis. Normalmente, as primeiras vítimas são os capacitores e circuitos de alimentação da placa-mãe, que são responsáveis por reduzir as tensões da fonte aos valores utilizados pelos diferentes componentes, seguidos pelos pentes de memória e pelo HD. A grande maioria dos casos de placas-mãe com capacitores estufados e outros danos relacionados são causados justamente por fontes defeituosas.
Pessoalmente, sempre que recebo um micro com problemas de hardware relacionados aos pentes de memória, HD ou placa-mãe, opto por substituir a fonte junto com os outros componentes necessários, pois a possibilidade da própria fonte ter causado os danos é muito grande. Sem substituir a fonte, você pode cair em problemas recorrentes, como substituir um pente de memória danificado e, depois de algumas semanas ou meses, o micro voltar a apresentar o mesmíssimo problema, obrigando-o a gastar duas vezes. Se, depois de testes adicionais, você descobrir que o problema não era na fonte, pode usá-la em outro micro (de preferência algum micro mais antigo, com componentes de menor valor).
Caso você desconfie de sobretensão nas saídas da fonte, é possível também testá-la usando um multímetro, sem precisar arriscar danificar um micro. As fontes ATX possuem um circuito que faz com que a fonte seja ligada e desligada pela placa-mãe, ao invés de usar uma chave liga-desliga, como as antigas fontes AT. O conector de uma fonte ATX possui 20 (ou 24) fios, sendo que o fio verde é o responsável por ligar a fonte. Quando é fechado um circuito entre o fio verde e o fio preto ao lado, a fonte liga e, quando o circuito é aberto, ela desliga automaticamente.
Em PCs baseados no padrão ATX, o botão liga/desliga do gabinete é ligado na placa-mãe e ela se encarrega de ligar e desligar a fonte. É graças a isso que os micros atuais podem ser desligados através do sistema operacional, ao contrário dos antigos. Se você olhar o conector na horizontal, com o pino de encaixe virado para baixo, o fio verde é o quarto da linha de baixo, contando da direita para a esquerda. As fontes recentes utilizam conectores de 24 pinos, onde os 4 pinos adicionais estão posicionados à esquerda e não alteram a posição dos demais.
Use um pedaço de fio com as duas pontas descascadas (dobrado em U) para fechar um circuito entre o fio verde e o fio preto ao lado (o quinto da direita para a esquerda). Como estamos lidando com eletricidade, é sempre importante tomar muito cuidado. Se você causar um curto, a fonte pode literalmente explodir na sua cara (estou falando sério).
Ao fechar o circuito, a fonte liga e, ao retirar o fio, ela desliga imediatamente; por isso é preciso manter o fio posicionado durante todo o teste:
Programe o multímetro para medir tensão contínua (identificada no multímetro pelo símbolo V—) em uma escala de 20v, como na foto a seguir. Se você desconfiar de problemas na fonte, pode começar com a escala de 200v, só pra garantir, já que uma tensão mais alta que a escala pode danificar o multímetro:
Todos os fios da mesma cor são ligados em paralelo, por isso não existe necessidade de testar cada um dos vermelhos, depois cada um dos amarelos, etc. basta testar um de cada. Os fios vermelhos fornecem 5V, os amarelos fornecem 12V e os laranjas são os responsáveis pela tensão de 3.3V. Os fios pretos são todos neutros, usados para fechar circuitos com os demais.
Para medir a tensão de cada uma das saídas, você conecta o pólo negativo (preto) do multímetro a um dos fios pretos e conecta o pólo positivo (vermelho) a fios de cada uma das três cores, sempre tomando muito cuidado. Como disse, variações de até 5% são perfeitamente normais e, além disso, as fontes costumam sempre fornecer uma tensão um pouco maior quando estão sem carga, por isso não se assuste se o multímetro mostrar 12.6V, 5.25V e 3.45V (respectivamente), por exemplo.
Medindo as tensões da fonte usando um multímetro
Para tornar a medição mais apurada, é interessante adicionar alguma carga na fonte, ligando um HD velho, por exemplo. Basta conectá-lo em um dos conectores molex da fonte antes de fazer as medições. Algumas fontes podem fornecer tensões muito mais altas que o normal quando completamente sem carga, gerando falsos positivos.
Aqui temos um esquema com a pinagem do conector de fonte ATX, para consulta. Note que a fonte fornece também tensões de -5V e -12V, mas elas não são usadas pelas placas modernas, de forma que você não precisa se dar ao trabalho de testá-las:
O ponto fraco deste teste do multímetro é que ele mostra as tensões da fonte sem (ou com pouca) carga, quando a maioria dos problemas só aparece quando a fonte está sob stress, em situações reais de uso. De qualquer forma, testar com o multímetro é uma boa forma de testar fontes já sob suspeita, evitando ter que fazer o teste usando mais um micro inocente.
Uma única fonte defeituosa não compromete a integridade do fabricante, afinal problemas diversos podem ocorrer durante o uso. Entretanto, se você perceber irregularidades nas tensões fornecidas ou defeitos prematuros em mais de uma fonte de um mesmo modelo ou lote, troque rapidamente de fornecedor.
Finalmente, a dica mais óbvia e justamente por isso muitas vezes esquecida: verifique a posição da chave 110/220 antes de ligar. Quase todas as fontes vêm com a chave na posição 220 de fábrica, por isso é necessário mudar para 110 antes de ligar o micro. Antes de ligar qualquer micro em uma tomada 220, cheque novamente e mude a chave. A menos que você tenha muito azar, ligar uma fonte chaveada para 220 em uma tomada 110 vai apenas fazer com que o micro não ligue, mas o contrário é quase sempre fatal.
Funções do comando EXECUTAR do "Windows"
Através da caixa Executar do Windows é possível abrir várias aplicações através de linha de comando.
Iniciar > Executar :: ( ou tecla de atalho Win+R)
Veja a Lista:
Dois Pontos (..) :Abre a janela do "C:\Documents and Settings"
Um Ponto(.): Abre a janela "C:\Documents and Settings\Nome do usuário”
\\ nome do usuario: abri o compartilhamento feito na Rede dentro do Dominio
Adicionar/Remover Programas: appwiz.cpl
Ferramentas Administrativas: control admintools
Atualizações Automáticas: wuaucpl.cpl
Assistente para Transferência de Arquivos Bluetooth: fsquirt
Compartilhamentos DDE: ddeshare
Gestor de Dispositivos: devmgmt.msc
Painel de Controlo do Direct X (se estiver instalado): directx.cpl
Ferramenta de Diagnóstico do Direct X: dxdiag
Limpeza de Disco: cleanmgr
Verificação de Assinatura de Arquivo: sigverif
Findfast: findfast.cpl
Opções de Pasta: control folders
Fontes: control fonts
Pasta Fontes: fonts
Conexões de Rede: control netconnections
Conexões de Rede: ncpa.cpl
Assistente para Configuração de Rede: netsetup.cpl
Propriedades de Internet: inetcpl.cpl
Configuração do IP (Exibe informações completas da Configuração da Conexão): ipconfig /all
Configuração do IP (Exibe o conteúdo da Cache DNS Resolver): ipconfig /displaydnsConfiguração do IP (Depura a Cache DNS Resolver): ipconfig /flushdns
Configuração do IP (Libera o endereço IP para o adaptador especificado): ipconfig /release
Configuração do IP (Renova o endereço IP para o adaptador especificado): ipconfig /renew
Configuração do IP (Atualiza todas as concessões DHCP e registra novamente nomes DNS): ipconfig /registerdns
Configuração do IP (Exibe todas as identificações de classe DHCP permitidas para o adaptador):
ipconfig /showclassid
Configuração do IP (Modifica a identificação de classe DHCP): ipconfig /setclassid
Usuários e Grupos Locais: lusrmgr.msc
Logoff do Windows: logoff
Bate -Papo: winchat
Propriedades do mouse: control mouse
Propriedades de Rato: main.cpl
Impressoras e Aparelhos de Fax: control printers
Pasta Impressoras: printers
Editor de Caracteres Particulares: eudcedit
Editor do Registro: regedit
Editor do Registro: regedit32
Conexão de Área de Trabalho Remota: mstsc
Armazenamento Removível: ntmsmgr.msc
Tarefas Agendadas: control schedtasks
Central de Segurança do Windows: wscui.cpl
Serviços: services.msc
Pastas Compartilhadas: fsmgmt.msc
Propriedades de Som e Dispositivos de Áudio: mmsys.cpl
Utilitário de Rede para Clientes do SQL Server: cliconfg
Editor de Configuração do Sistema: sysedit
Utilitário de Configuração do Sistema: msconfig
Propriedades do Sistema: sysdm.cpl
Gestor de Tarefas: taskmgr
Cliente de Telnet: telnet
Desligar o Windows: shutdown
System File Checker (Pesquisa imediatamente todos os APS): sfc /scannow
System File Checker (Pesquisa imediatamente todos os APS a cada inicialização): sfc /scanboot
Gestor de Utilitários: utilman
Firewall do Windows: firewall.cpl
System File Checker (Restaura a pesquisa à configuração padrão): sfc /revert
Lente de Aumento: magnify
Janela das Ligações de Rede: ncpa.cpl
Windows Management Infrastructure: wmimgmt.msc
Gestor de Disco: diskmgmt.msc
Gestor de Partição: diskpart
Propriedades de Vídeo: control desktop
Propriedades de Vídeo: desk.cpl
Propriedades de Vídeo (com a aba Aparência já seleccionada): control color
Dr. Watson: drwtsn32
Gestor de Verificação de controladores: verifier
Visualizador de Eventos: eventvwr.msc
Opções de Acessibilidade: verifier
Assistente para Adicionar Hardware: hdwwiz.cpl
Certificados: certmgr.msc
Mapa de Caracteres: charmap
Visualizador da Área de Transferência: clipbrd
Linha de Comando: cmd
Serviços de Componentes: dcomcnfg
Propriedades de Teclado: control keyboard
Configurações Locais de Segurança: secpol.msc
Gestor de Objectos - Pacote: packager
Administrador de Fonte de Dados ODBC: odbccp32.cpl
Opções de Telefone e Modem: telephon.cpl
Propriedades de Opções de Energia: powercfg.cpl
Solicitações do Operador de Armazenamento Removível: ntmsoprq.msc
Conjunto de Directivas Resultantes (XP Prof): rsop.msc
Scanners e Câmeras: sticpl.cpl
Serviços de Componentes: comexp.msc
System File Checker (Limpa o cache do arquivo): sfc /purgecache
Definições locais de segurança: secpol.msc
Performance Monitor: perfmon.msc
Resultant Set of Policies: rsop.msc
Serviços: services.msc
Contas de Usuário: control userpasswords2
Gestor de Usuários do Wint Server (somente windows2003 server): usrmgr
Instalador do Active Directory (somente Windows server): dcpromo
Gestor de Tarefas: taskmgr
Pastas Partilhadas: fsmgmt.msc
Politicas de Grupo: gpedit.msc
Utilizadores Locais e Grupos: lusrmgr.msc
Desfragmentador de Disco: dfrg.msc
Visualizador de Eventos: eventvwr.msc
Protegendo Banco de Dados de Contas do Windows XP: syskey
Conectar -se ao Site do Windows Update: wupdmgr
Introdução ao Windows XP: tourstart
Gestão do Computador: compmgmt.msc
Gestão de Discos: diskmgmt.msc
System File Checker (Define o tamanho de cache): sfc /cachesize=x
Gestor de Dispositivos: devmgmt.msc
Password Properties: password.cpl
Desempenho: perfmon.msc
Desempenho: perfmon
Opções Regionais e de Idioma: intl.cpl
Contas de Usuário: nusrmgr.cpl
Controladores de Jogo: joy.cpl
Group Policy Editor (XP Prof): gpedit.msc
Iexpress Wizard: iexpress
Serviço de Indexação: ciadv.msc
Check Disk: chkdsk
Gestor do Computador: compmgmt.msc
Propriedades de Data e Hora: timedate.cpl
Desfragmentador de Disco: dfrg.msc
Iniciar > Executar :: ( ou tecla de atalho Win+R)
Veja a Lista:
Dois Pontos (..) :Abre a janela do "C:\Documents and Settings"
Um Ponto(.): Abre a janela "C:\Documents and Settings\Nome do usuário”
\\ nome do usuario: abri o compartilhamento feito na Rede dentro do Dominio
Adicionar/Remover Programas: appwiz.cpl
Ferramentas Administrativas: control admintools
Atualizações Automáticas: wuaucpl.cpl
Assistente para Transferência de Arquivos Bluetooth: fsquirt
Compartilhamentos DDE: ddeshare
Gestor de Dispositivos: devmgmt.msc
Painel de Controlo do Direct X (se estiver instalado): directx.cpl
Ferramenta de Diagnóstico do Direct X: dxdiag
Limpeza de Disco: cleanmgr
Verificação de Assinatura de Arquivo: sigverif
Findfast: findfast.cpl
Opções de Pasta: control folders
Fontes: control fonts
Pasta Fontes: fonts
Conexões de Rede: control netconnections
Conexões de Rede: ncpa.cpl
Assistente para Configuração de Rede: netsetup.cpl
Propriedades de Internet: inetcpl.cpl
Configuração do IP (Exibe informações completas da Configuração da Conexão): ipconfig /all
Configuração do IP (Exibe o conteúdo da Cache DNS Resolver): ipconfig /displaydnsConfiguração do IP (Depura a Cache DNS Resolver): ipconfig /flushdns
Configuração do IP (Libera o endereço IP para o adaptador especificado): ipconfig /release
Configuração do IP (Renova o endereço IP para o adaptador especificado): ipconfig /renew
Configuração do IP (Atualiza todas as concessões DHCP e registra novamente nomes DNS): ipconfig /registerdns
Configuração do IP (Exibe todas as identificações de classe DHCP permitidas para o adaptador):
ipconfig /showclassid
Configuração do IP (Modifica a identificação de classe DHCP): ipconfig /setclassid
Usuários e Grupos Locais: lusrmgr.msc
Logoff do Windows: logoff
Bate -Papo: winchat
Propriedades do mouse: control mouse
Propriedades de Rato: main.cpl
Impressoras e Aparelhos de Fax: control printers
Pasta Impressoras: printers
Editor de Caracteres Particulares: eudcedit
Editor do Registro: regedit
Editor do Registro: regedit32
Conexão de Área de Trabalho Remota: mstsc
Armazenamento Removível: ntmsmgr.msc
Tarefas Agendadas: control schedtasks
Central de Segurança do Windows: wscui.cpl
Serviços: services.msc
Pastas Compartilhadas: fsmgmt.msc
Propriedades de Som e Dispositivos de Áudio: mmsys.cpl
Utilitário de Rede para Clientes do SQL Server: cliconfg
Editor de Configuração do Sistema: sysedit
Utilitário de Configuração do Sistema: msconfig
Propriedades do Sistema: sysdm.cpl
Gestor de Tarefas: taskmgr
Cliente de Telnet: telnet
Desligar o Windows: shutdown
System File Checker (Pesquisa imediatamente todos os APS): sfc /scannow
System File Checker (Pesquisa imediatamente todos os APS a cada inicialização): sfc /scanboot
Gestor de Utilitários: utilman
Firewall do Windows: firewall.cpl
System File Checker (Restaura a pesquisa à configuração padrão): sfc /revert
Lente de Aumento: magnify
Janela das Ligações de Rede: ncpa.cpl
Windows Management Infrastructure: wmimgmt.msc
Gestor de Disco: diskmgmt.msc
Gestor de Partição: diskpart
Propriedades de Vídeo: control desktop
Propriedades de Vídeo: desk.cpl
Propriedades de Vídeo (com a aba Aparência já seleccionada): control color
Dr. Watson: drwtsn32
Gestor de Verificação de controladores: verifier
Visualizador de Eventos: eventvwr.msc
Opções de Acessibilidade: verifier
Assistente para Adicionar Hardware: hdwwiz.cpl
Certificados: certmgr.msc
Mapa de Caracteres: charmap
Visualizador da Área de Transferência: clipbrd
Linha de Comando: cmd
Serviços de Componentes: dcomcnfg
Propriedades de Teclado: control keyboard
Configurações Locais de Segurança: secpol.msc
Gestor de Objectos - Pacote: packager
Administrador de Fonte de Dados ODBC: odbccp32.cpl
Opções de Telefone e Modem: telephon.cpl
Propriedades de Opções de Energia: powercfg.cpl
Solicitações do Operador de Armazenamento Removível: ntmsoprq.msc
Conjunto de Directivas Resultantes (XP Prof): rsop.msc
Scanners e Câmeras: sticpl.cpl
Serviços de Componentes: comexp.msc
System File Checker (Limpa o cache do arquivo): sfc /purgecache
Definições locais de segurança: secpol.msc
Performance Monitor: perfmon.msc
Resultant Set of Policies: rsop.msc
Serviços: services.msc
Contas de Usuário: control userpasswords2
Gestor de Usuários do Wint Server (somente windows2003 server): usrmgr
Instalador do Active Directory (somente Windows server): dcpromo
Gestor de Tarefas: taskmgr
Pastas Partilhadas: fsmgmt.msc
Politicas de Grupo: gpedit.msc
Utilizadores Locais e Grupos: lusrmgr.msc
Desfragmentador de Disco: dfrg.msc
Visualizador de Eventos: eventvwr.msc
Protegendo Banco de Dados de Contas do Windows XP: syskey
Conectar -se ao Site do Windows Update: wupdmgr
Introdução ao Windows XP: tourstart
Gestão do Computador: compmgmt.msc
Gestão de Discos: diskmgmt.msc
System File Checker (Define o tamanho de cache): sfc /cachesize=x
Gestor de Dispositivos: devmgmt.msc
Password Properties: password.cpl
Desempenho: perfmon.msc
Desempenho: perfmon
Opções Regionais e de Idioma: intl.cpl
Contas de Usuário: nusrmgr.cpl
Controladores de Jogo: joy.cpl
Group Policy Editor (XP Prof): gpedit.msc
Iexpress Wizard: iexpress
Serviço de Indexação: ciadv.msc
Check Disk: chkdsk
Gestor do Computador: compmgmt.msc
Propriedades de Data e Hora: timedate.cpl
Desfragmentador de Disco: dfrg.msc
novembro 27, 2009
Como utilizar os marcadores do blogspot.
 Passo-a-passo para edição de Marcadores: Entre no painel do seu blogger / blogspot. Depois entre em modelo / layout >> Elemnetos da Página e clique em "adicionar novo elemento de página / gadget". Onde está escrito "marcadores" clique em "adicionar ao blog".
Passo-a-passo para edição de Marcadores: Entre no painel do seu blogger / blogspot. Depois entre em modelo / layout >> Elemnetos da Página e clique em "adicionar novo elemento de página / gadget". Onde está escrito "marcadores" clique em "adicionar ao blog".Agora vamos para a segunda parte. Clique em "Postagem" e a seguir clique em "editar postagens". Marque sua(s) postagens e em seguida clique em "Ações de Marcador". Clique em "Novo Marcador" e escolha o nome que você quer dar a ele. Pronto. Agora você pode abandonar esse menu do blogger e fazer seu próprio menu bem mais organizado.
novembro 26, 2009
Portas TCP
Esta lista é útil para aquelas pessoas que estão infectadas com algum trojan e não sabem qual seu nome, bastando apenas saber em qual porta ele está agindo.
Para saber quais portas estão abertas digite:
NETSTAT [-a] [-b] [-e] [-f] [-n] [-o] [-p proto] [-r] [-s] [-t] [interval]
-a Quando usado irá mostrar a lista de portas abertas, qual o sistema remoto conectado e o andamento da conexão.
-n Quando usado, ele impede que o netstat converta os endereços listados em nomes.
-r Quando usado ele mostra a tabela de roteamento dos hosts.
ESTABLISHED = estabelecido
LISTEN = escutandoPorta 21 - Blade Runner, Doly Trojan, Fore, Invisible FTP, WebEx, WinCrash
Porta 23 - Tiny Telnet Server
Porta 25 - Antigen, Email Password Sender, Haebu Coceda, Terminator, Shtrilitz Stealth, WinPC, WinSpy
Porta 31 - Hackers Paradise, Master's Paradise 8
Porta 121 - BO jammerkillahV
Porta 456 - Hackers Paradise
Porta 555 - Ini-Killer, Phase Zero, Stealth Spy
Porta 666 - Satanz Backdoor, Attack FTP
Porta 1001 - Silencer, WebEx
Porta 1011 - Doly Trojan
Porta 1033 - NetSpy
Porta 1080 - Wingate (Socks-Proxy)
Porta 1170 - Psyber Stream Server, Voice, Streaming Audio Trojan
Porta 1234 - Ultors Trojan
Porta 1243 - SubSeven
Porta 1245 - VooDoo Doll
Porta 1492 - FTP99CMP
Porta 1509 - Psyber Streaming Server
Porta 1600 - Shivka-Burka
Porta 1807 - SpySender
Porta 1981 - Shockrave
Porta 1999 - BackDoor
Porta 2001 - Trojan Cow
Porta 2023 - Ripper
Porta 2115 - Bugs
Porta 2140 - Deep Throat, The Invasor
Porta 2565 - Striker
Porta 2583 - WinCrash 2.0
Porta 2801 - Phineas Phucker
Porta 3024 - WinCrash
Porta 3129 - Masters Paradise
Porta 3150 - Deep Throat, The Invasor
Porta 3700 - Portal of Doom
Porta 4590 - ICQTrojan
Porta 4950 - IcqTrojen
Porta 5000 - Sockets de Troie
Porta 5001 - Sockets de Troie
Porta 5321 - Firehotcker
Porta 5400 - Blade Runner
Porta 5401 - Blade Runner
Porta 5402 - Blade Runner
Porta 5569 - Robo-Hack
Porta 5742 - WinCrash
Porta 6400 - The tHing
Porta 6670 - DeepThroat
Porta 6771 - DeepThroat
Porta 6883 - DeltaSource
Porta 6939 - Indoctrination
Porta 6969 - GateCrasher, Priority
Porta 7000 - Remote Grab
Porta 7300 - NetMonitor
Porta 7301 - NetMonitor
Porta 7306 - NetMonitor
Porta 7307 - NetMonitor
Porta 7308 - NetMonitor
Porta 7789 - ICKiller
Porta 9872 - Portal of Doom
Porta 9873 - Portal of Doom
Porta 9874 - Portal of Doom
Porta 9875 - Portal of Doom
Porta 9989 - iNi-Killer
Porta 10067 - Portal of Doom
Porta 10167 - Portal of Doom
Porta 11000 - Senna Spy
Porta 11223 - Progenic trojan
Porta 12223 - Hack´99 KeyLogger
Porta 12345 - GabanBus, NetBus
Porta 12346 - GabanBus, NetBus
Porta 12361 - Whack-a-mole
Porta 12362 - Whack-a-mole
Porta 16969 - Priority
Porta 20001 - Millennium
Porta 20034 - NetBus 2 Pro, NetRex Pro
Porta 21544 - GirlFriend
Porta 22222 - Prosiak 0.47
Porta 23456 - Evil FTP, Ugly FTP, WhackJob
Porta 26274 - Delta
Porta 30029 - AOLTrojan1.1
Porta 30100 - NetSphere
Porta 30303 - Sockets de Troie 2.5
Porta 30999 - Kuang
Porta 31337 - Back Orifice
Porta 31338 - Back Orifice, DeepBO
Porta 31339 - NetSpy DK
Porta 31666 - BOWhack
Porta 31787 - Hack'a'tack
Porta 33333 - Prosiak
Porta 34324 - BigGluck, TN, Tiny Telnet Server
Porta 40412 - The Spy
Porta 40421 - Master's Paradise
Porta 40422 - Master's Paradise
Porta 40423 - Master's Paradise
Porta 40426 - Master's Paradise
Porta 47262 - Delta
Porta 50505 - Sockets de Troie
Porta 50766 - Fore
Porta 53001 - Remote Windows Shutdown
Porta 61466 - Telecommando
Para saber quais portas estão abertas digite:
NETSTAT [-a] [-b] [-e] [-f] [-n] [-o] [-p proto] [-r] [-s] [-t] [interval]
-a Quando usado irá mostrar a lista de portas abertas, qual o sistema remoto conectado e o andamento da conexão.
-n Quando usado, ele impede que o netstat converta os endereços listados em nomes.
-r Quando usado ele mostra a tabela de roteamento dos hosts.
ESTABLISHED = estabelecido
LISTEN = escutandoPorta 21 - Blade Runner, Doly Trojan, Fore, Invisible FTP, WebEx, WinCrash
Porta 23 - Tiny Telnet Server
Porta 25 - Antigen, Email Password Sender, Haebu Coceda, Terminator, Shtrilitz Stealth, WinPC, WinSpy
Porta 31 - Hackers Paradise, Master's Paradise 8
Porta 121 - BO jammerkillahV
Porta 456 - Hackers Paradise
Porta 555 - Ini-Killer, Phase Zero, Stealth Spy
Porta 666 - Satanz Backdoor, Attack FTP
Porta 1001 - Silencer, WebEx
Porta 1011 - Doly Trojan
Porta 1033 - NetSpy
Porta 1080 - Wingate (Socks-Proxy)
Porta 1170 - Psyber Stream Server, Voice, Streaming Audio Trojan
Porta 1234 - Ultors Trojan
Porta 1243 - SubSeven
Porta 1245 - VooDoo Doll
Porta 1492 - FTP99CMP
Porta 1509 - Psyber Streaming Server
Porta 1600 - Shivka-Burka
Porta 1807 - SpySender
Porta 1981 - Shockrave
Porta 1999 - BackDoor
Porta 2001 - Trojan Cow
Porta 2023 - Ripper
Porta 2115 - Bugs
Porta 2140 - Deep Throat, The Invasor
Porta 2565 - Striker
Porta 2583 - WinCrash 2.0
Porta 2801 - Phineas Phucker
Porta 3024 - WinCrash
Porta 3129 - Masters Paradise
Porta 3150 - Deep Throat, The Invasor
Porta 3700 - Portal of Doom
Porta 4590 - ICQTrojan
Porta 4950 - IcqTrojen
Porta 5000 - Sockets de Troie
Porta 5001 - Sockets de Troie
Porta 5321 - Firehotcker
Porta 5400 - Blade Runner
Porta 5401 - Blade Runner
Porta 5402 - Blade Runner
Porta 5569 - Robo-Hack
Porta 5742 - WinCrash
Porta 6400 - The tHing
Porta 6670 - DeepThroat
Porta 6771 - DeepThroat
Porta 6883 - DeltaSource
Porta 6939 - Indoctrination
Porta 6969 - GateCrasher, Priority
Porta 7000 - Remote Grab
Porta 7300 - NetMonitor
Porta 7301 - NetMonitor
Porta 7306 - NetMonitor
Porta 7307 - NetMonitor
Porta 7308 - NetMonitor
Porta 7789 - ICKiller
Porta 9872 - Portal of Doom
Porta 9873 - Portal of Doom
Porta 9874 - Portal of Doom
Porta 9875 - Portal of Doom
Porta 9989 - iNi-Killer
Porta 10067 - Portal of Doom
Porta 10167 - Portal of Doom
Porta 11000 - Senna Spy
Porta 11223 - Progenic trojan
Porta 12223 - Hack´99 KeyLogger
Porta 12345 - GabanBus, NetBus
Porta 12346 - GabanBus, NetBus
Porta 12361 - Whack-a-mole
Porta 12362 - Whack-a-mole
Porta 16969 - Priority
Porta 20001 - Millennium
Porta 20034 - NetBus 2 Pro, NetRex Pro
Porta 21544 - GirlFriend
Porta 22222 - Prosiak 0.47
Porta 23456 - Evil FTP, Ugly FTP, WhackJob
Porta 26274 - Delta
Porta 30029 - AOLTrojan1.1
Porta 30100 - NetSphere
Porta 30303 - Sockets de Troie 2.5
Porta 30999 - Kuang
Porta 31337 - Back Orifice
Porta 31338 - Back Orifice, DeepBO
Porta 31339 - NetSpy DK
Porta 31666 - BOWhack
Porta 31787 - Hack'a'tack
Porta 33333 - Prosiak
Porta 34324 - BigGluck, TN, Tiny Telnet Server
Porta 40412 - The Spy
Porta 40421 - Master's Paradise
Porta 40422 - Master's Paradise
Porta 40423 - Master's Paradise
Porta 40426 - Master's Paradise
Porta 47262 - Delta
Porta 50505 - Sockets de Troie
Porta 50766 - Fore
Porta 53001 - Remote Windows Shutdown
Porta 61466 - Telecommando
outubro 28, 2009
Guia para Baterias de Notebook
Em seguida esclarece-se uma questão que muitos utilizadores dos portáteis têm:
"Será que devo tirar ou não a bateria quando estou ligado a corrente?"
A resposta é: SIM e NÃO, depende dos casos.
"Será que devo tirar ou não a bateria quando estou ligado a corrente?"
A resposta é: SIM e NÃO, depende dos casos.
Não prejudica ter a bateria com 100% de carga e estar ligado à corrente, pois a bateria assim que chega aos 100% deixa de receber energia e é feito um bypass directamente para o sistema de alimentação do portátil.
Porém existe uma desvantagem em manter a bateria no portátil quando ligado à corrente, mas apenas, se esta estiver a sofrer aquecimento gerado pelo hardware do portátil.
Portanto:
- Num uso normal do portátil sem aquecer em demasia (Processador e Disco Rígido na ordem dos 40~50ºC) deve manter-se a bateria no portátil;
- Num uso intensivo que leva a um grande aquecimento (Jogos, p.e., temperaturas acima de 60ºC) deve retirar-se a bateria para que esta não sofra aquecimento indesejado;
O calor, aliado ao facto de estar com 100% de carga, é o grande inimigo da bateria e não o cabo do transformador, como muitos pensam.
Quanto às descargas da bateria, devem evitar-se as descargas completas (até o PC desligar sozinho, 0%) pois isto stressa muito a bateria e pode mesmo danificá-la.
É preferível fazer descargas parciais, até níveis de capacidade restante de bateria na ordem dos 20~30%, e frequentes recargas a fazer um descarregamento e carregamento total.
É preferível fazer descargas parciais, até níveis de capacidade restante de bateria na ordem dos 20~30%, e frequentes recargas a fazer um descarregamento e carregamento total.
As baterias de portátil contêm um medidor de capacidade que permite saber com exactidão a quantidade de energia alojada. Porém, devido ao ciclo de cargas e descargas este sensor tende a ficar descalibrado com o tempo.
Alguns portáteis incluem na BIOS ferramentas para recalibrar o sensor da bateria, o que não é mais do que uma descarga completa seguida de uma carga completa.
Portanto para calibrar o medidor, deve ser feita, em cada cerca de 30 ciclos de descarga, uma descarga completa ininterrupta, seguida de uma carga completa ininterrupta.
Portanto para calibrar o medidor, deve ser feita, em cada cerca de 30 ciclos de descarga, uma descarga completa ininterrupta, seguida de uma carga completa ininterrupta.
Um medidor descalibrado pode levar a que seja indicado um valor irreal da capacidade, quando na realidade essa capacidade é inferior. Nesta situação o computador pode desligar-se subitamente quando por exemplo ainda seja mostrada 10% de capacidade.
Os ciclos de descarga (ou carga) consistem em utilizar toda a carga da bateria (100%), mas não necessariamente de uma só vez.
Por exemplo, pode-se utilizar o equipamento durante algumas horas num dia, utilizando metade da sua autonomia, e depois recarregá-lo totalmente. Se se fizesse o mesmo no dia seguinte, tal seria contado como um ciclo de descarga, e não dois, pelo que pode levar vários dias até completar um ciclo.
Por exemplo, pode-se utilizar o equipamento durante algumas horas num dia, utilizando metade da sua autonomia, e depois recarregá-lo totalmente. Se se fizesse o mesmo no dia seguinte, tal seria contado como um ciclo de descarga, e não dois, pelo que pode levar vários dias até completar um ciclo.
O método mais correcto para fazer uma descarga total (100% até cerca de 3%) consiste no seguinte procedimento:
Carregar a bateria totalmente até ao máximo da sua capacidade (100%);
Deixar a bateria "repousar" no estado de totalmente carregada durante 2 horas ou mais. Pode usar o computador normalmente durante este período;
Nas opções de energia do Painel de Controlo, configurar a hibernação automática para hibernar automaticamente aos 3% de capacidade;
Deixar o computador descarregar, ininterruptamente, até hibernar sozinho. Pode usá-lo normalmente durante este período;
Quando o computador desligar por completo, deixar está-lo no estado de hibernação por 5 horas ou mais;
Ligue o computador à corrente para fazer um carregamento ininterrupto até ao máximo da sua capacidade (100%);
Guia de Consulta : http://batterycare.bkspot.com/guia.html
outubro 09, 2009
Desativar Portas USB
julho 14, 2009
Fazer Backup dos 'Favoritos' do Firefox
Geralmente, quando formato meu pc sempre esqueço de fazer backup dos 'Meus Favoritos'e isso é muito ruim!!!Pois da uma trabalheira de ir atrás de todos os sites novamente!
Existem também programas que fazem o mesmo serviço.
Na Guia: Favoritos > Organizar > Arquivo > Exportar HTML.
Quando já estiver com o computador formatado, basta seguir o mesmo caminho, mas ao invés de Exportar, selecione 'Importar'
Até Mais!! :)
Tutorial Partition Magic
Neste Tuto vc irá aprender a utilizar o melhor programa de particionamento do qual tenho conhecimento.
PARTITION MAGIC
Os assuntos abordados aqui serão:
1. Particionar o HD
2. Converter partições
3. Desfazer partições
4. Redimensionar partições
5. Excluir partições
1. Criando partições
Antes de tudo: Uma boa dica para particionar o HD sem problemas é desfragmentar antes a partição da qual será retirado espaço para tanto. No menu esquerdo do Partition Magic, Pick a Task, tem uma opção chamada "Create a New Partition", clique nela e vamos começar a criar uma nova partição:

1.1 Clique Next (avançar) na primeira guia que aparecer.
1.2 Escolha o local da nova partição, existe o recomendado, e não existe problema nenhum em seguí-lo, porém vamos aos esclarecimentos:

Olhando na Imagem podemos perceber as inscrições "After C:" (antes de C), "After Swapspace2 but before D: ARQUIVOS" (depois da swap porém antes de D:).
Ou seja, você deve escolher em que parte do HD a partição deverá ficar. Isto é útil muitas vezes para que se possa juntar partições de mesmas funções em determinados locais, como neste caso, primeiramente uma de Windows, depois uma linux e uma swap e por fim uma somente para os arquivos.
1.3 Escolha de qual partição quer tirar o espaço para a nova. Basta selecionar os HDs dos quais serão retirados clicando à frente.
1.4 Partiton Properties
• Size: Escolha o tamanho da sua nova partição (Lembre-se que está em MB e que 1024 MB são iguais a 1GB) *.
• Label: O nome da partição. Exemplo: Arquivos.
• Create as: Escolha partição lógica que é a recomendada.
• File System Type: Escolha sistema de arquivos (Windows Xp: NTFS, outros: FAT 32)
• Driver letter: Escolha a letra de sua nova partição.
*Obs: Ao lado existe as orientações de tamanho máximo e mínimo da partição a ser criada, quanto menos espaço você possuir mais limitada ela será pelo programa.
1.5 Confirm choices: Aqui basta conferir se está tudo ok e clicar em Finish (observe que o programa dá um gráfico, o que facilita a compreensão).
1.6 Após clicar em Finish você vai ver uma nova partição na tela do Partition Magic, porém para realmente aplicá-la você deve confirmar clicando sobre o botão Apply no canto inferior da barra de menu esquerda, o botão Undo cancela a operação e também será exibida uma lista de todos os processos que ocorrerão.
É bem provável que o programa reinicie o computador, a não ser que a partição a ser criada seja muito pequena.
2. Convertendo Partições
Se você possui uma partição em NTFS por exemplo e deseja convertê-la para FAT32 por exemplo faça o seguinte:
2.1 Clique com o botão direito sobre a partição que deseja criar e clique em Convert Partition (Converter Partição). Também pode ser feito pelo menu esquerdo do programa.
2.2 Escolha o sitema de arquivos e clique em OK, para facilitar o processo deixe a partição sem label e desfragmentada.
Lembrem-se de que o melhor a se fazer é escolher bem o sistema de arquivos na criação da partição pois existem grandes possibilidades de erros durante a conversão de sitema de arquivos.
3. Alterar letras das partições
Este é bem simples, mas caso queiram alterar antes a letra das unidades removíveis façam o seguinte:
3.1 Clique com o botão direito sobre o meu computador e selecione gerenciar.
3.2 Vá até armazenamento removível e altere a letra das unidades.
3.3 Para alterar a letra de uma partição, dentro do partition magic clique sobre a desejada e escolha Advanced/Change driver letter.
3.4 Escolha a nova letra, clique em ok e em seguida Apply. Sempre que for executar uma ação no partition magic, deve-se ativá-la pelo botão Apply, tal fato serve para evitar ações erroneas, caso o usuário escolha sem intenção algo que possa prejudicar o PC, ele tem esta chance antes.
4. Redimensionando partições
Para redimensionar as partições, clique sobre a unidade que deseja redimensionar (no programa)e escolha resize/move e escolha o quanto deseja tirar da partição.Para se aumentar a partição você deve ter espaço livre. Caso não tenha, antes você terá que diminuir uma partição para depois aumentar esta. Caso tenha diminuído uma partição e esteja com um espaço livre, escolha a opção Redistribute free space para redistribuir o espaço, pois ela exibe um modo gráfico junto com a operação tornando mais fácil e segura a ação.
5. Excluir partição
Para se desfazer das partições você pode simplesmente clicar em delete partition no menu esquerdo e depois de aplicada a opção, redistribua o espaço e tenha seu HD normal.
PARTITION MAGIC
Os assuntos abordados aqui serão:
1. Particionar o HD
2. Converter partições
3. Desfazer partições
4. Redimensionar partições
5. Excluir partições
1. Criando partições
Antes de tudo: Uma boa dica para particionar o HD sem problemas é desfragmentar antes a partição da qual será retirado espaço para tanto. No menu esquerdo do Partition Magic, Pick a Task, tem uma opção chamada "Create a New Partition", clique nela e vamos começar a criar uma nova partição:

1.1 Clique Next (avançar) na primeira guia que aparecer.
1.2 Escolha o local da nova partição, existe o recomendado, e não existe problema nenhum em seguí-lo, porém vamos aos esclarecimentos:

Olhando na Imagem podemos perceber as inscrições "After C:" (antes de C), "After Swapspace2 but before D: ARQUIVOS" (depois da swap porém antes de D:).
Ou seja, você deve escolher em que parte do HD a partição deverá ficar. Isto é útil muitas vezes para que se possa juntar partições de mesmas funções em determinados locais, como neste caso, primeiramente uma de Windows, depois uma linux e uma swap e por fim uma somente para os arquivos.
1.3 Escolha de qual partição quer tirar o espaço para a nova. Basta selecionar os HDs dos quais serão retirados clicando à frente.
1.4 Partiton Properties
• Size: Escolha o tamanho da sua nova partição (Lembre-se que está em MB e que 1024 MB são iguais a 1GB) *.
• Label: O nome da partição. Exemplo: Arquivos.
• Create as: Escolha partição lógica que é a recomendada.
• File System Type: Escolha sistema de arquivos (Windows Xp: NTFS, outros: FAT 32)
• Driver letter: Escolha a letra de sua nova partição.
*Obs: Ao lado existe as orientações de tamanho máximo e mínimo da partição a ser criada, quanto menos espaço você possuir mais limitada ela será pelo programa.
1.5 Confirm choices: Aqui basta conferir se está tudo ok e clicar em Finish (observe que o programa dá um gráfico, o que facilita a compreensão).
1.6 Após clicar em Finish você vai ver uma nova partição na tela do Partition Magic, porém para realmente aplicá-la você deve confirmar clicando sobre o botão Apply no canto inferior da barra de menu esquerda, o botão Undo cancela a operação e também será exibida uma lista de todos os processos que ocorrerão.
É bem provável que o programa reinicie o computador, a não ser que a partição a ser criada seja muito pequena.
2. Convertendo Partições
Se você possui uma partição em NTFS por exemplo e deseja convertê-la para FAT32 por exemplo faça o seguinte:
2.1 Clique com o botão direito sobre a partição que deseja criar e clique em Convert Partition (Converter Partição). Também pode ser feito pelo menu esquerdo do programa.
2.2 Escolha o sitema de arquivos e clique em OK, para facilitar o processo deixe a partição sem label e desfragmentada.
Lembrem-se de que o melhor a se fazer é escolher bem o sistema de arquivos na criação da partição pois existem grandes possibilidades de erros durante a conversão de sitema de arquivos.
3. Alterar letras das partições
Este é bem simples, mas caso queiram alterar antes a letra das unidades removíveis façam o seguinte:
3.1 Clique com o botão direito sobre o meu computador e selecione gerenciar.
3.2 Vá até armazenamento removível e altere a letra das unidades.
3.3 Para alterar a letra de uma partição, dentro do partition magic clique sobre a desejada e escolha Advanced/Change driver letter.
3.4 Escolha a nova letra, clique em ok e em seguida Apply. Sempre que for executar uma ação no partition magic, deve-se ativá-la pelo botão Apply, tal fato serve para evitar ações erroneas, caso o usuário escolha sem intenção algo que possa prejudicar o PC, ele tem esta chance antes.
4. Redimensionando partições
Para redimensionar as partições, clique sobre a unidade que deseja redimensionar (no programa)e escolha resize/move e escolha o quanto deseja tirar da partição.Para se aumentar a partição você deve ter espaço livre. Caso não tenha, antes você terá que diminuir uma partição para depois aumentar esta. Caso tenha diminuído uma partição e esteja com um espaço livre, escolha a opção Redistribute free space para redistribuir o espaço, pois ela exibe um modo gráfico junto com a operação tornando mais fácil e segura a ação.
5. Excluir partição
Para se desfazer das partições você pode simplesmente clicar em delete partition no menu esquerdo e depois de aplicada a opção, redistribua o espaço e tenha seu HD normal.
julho 03, 2009
Restauração do Windows
Problema: A Tela do Windows fica constantemente reiniciando e a opção de inicializar com a ultima configuração válida tb não funfar...
Utilizamos esses comandos para restaurar a Base de Dados da Pasta WINDOWS.
Por que isso acontece??
Vários fatores:
- Desligamento errado do sistema ( o velho apertar o dedo no botão com frequencia para desligar o pc).
- Oscilação de energia ( acarreta problemas nos componentes as fazem travar e consq. o sistema trava.)
- Instalação do WIndows mal feita.
Inicio:
Coloque o CD de instalação do Windows Xp (Dê preferência a versão ORIGINAL , pois existem alguns piratex que não apresentam essa função de Repara o sistema. Pelo menos o meu não.rsrs) .

Escolha a opção Restaurar Windows
Próxima tela que irá aparecer eh essa logo a seguir....

Se sua unidade onde foi instalado o Windows digite "C:" consequentemente mude a letra respectiva.
existem em alguns casos que o S.O. irá pedir o usuário e senha de administrador.
Logo em seguida digite:
#chkdsk /r
Resumão:
1.Obs.Precisa ter uma cópia de XP original.
2. Comece todo o procedimento como se você formatar a máquina.
3. Na tela azul que aparece peça para RESTAURAR O SISTEMA.
4. E digite os seguintes comandos:
# c:
# chkdsk /r
ENTER
Espere concluir em 100% a restauração.
Reinicie o Sistema e FIM!
Assinar:
Postagens (Atom)



















