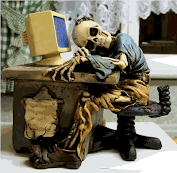Linux
Estudos para Iniciantes
# -> (root)
$ -> (usuario)
PID - Identificador de Processos
UID - Identificão de Usuario
Path
Path é o (caminho) de procura dos arquivos / comandos executáveis.
O path são armazenado na variável(endereço de memoria)de ambiente PATH.
#echo - exibe o comando de uma variável.
1. Execucoes de comandos
background e foreground(para iniciar o processo acrescente o caracter "&", apos o final do comando.
Mata o processo
kill
# find / -name boot.b &
Obs. o comando jobs, informa quais os processos estao rodando em segundo plano.
2. Executando os comandos em sequencia separa-se por ";"
3. Informações de hardware
#free (Informações das memorias)
-b,-k,-m,-g :informa em bytes,KB,MB,GB.
-t :informa total de RAM+Swap.
4.PS
Mostra os processos criados por vc e pelos os outros usuários.
ex.: ps auxw, ps ax|gep inetd
4.1.top e htop
Mostra os processos em execução ativos, parados,tempo usado na CPU e detalhes de uso da memória RAM. Para sair digite 'q'.
ex.: top -dsi
5.DF
Mostra as informações sobre os sistemas de arquivo.
-k:
-h:
ex: df -kh
6.fdisk -l
Lista as partições existentes.
http://www.dicas-l.com.br/arquivo/recuperando_o_grub_perdido.php
7.Interrompendo a execução dos processo
CTRL+C
8.KILL /KILLALL
Mata o processo.
kill [opçes] [sinal] [número]
9.pstree
Mostra a estrutura dos processos em execução no sistema em forma de árvore.
10.Bullar o proxy para atualização
http_proxy="http://usuariodarede:senha@proxy:porta"
ftp_proxy="http://usuariodarede:senha@proxy:porta"
export http_proxy ftp_proxy
11.copiar arquivos de um servidor para o outro
# scp /etc/apm/arquivos root@192.168.100.1:/home/estudos
Explicação:
Estou copiando a pasta /etc/apm/arquivos, do servidor logado, para o servidor com IP 192.168.171.1, utilizando neste servidor o login de root. Define-se a pasta de destino /home/estudos, onde será copiada a pasta arquivos.
12. Comando #ls
Lista as informações sobre os arquivos/diretorios
#ls ../Downloads [Lista os arqivos que estão em um diretorio no nivel acima chamado Downloads]
#ls -a [Lista os arquivos que estão no diretório atual e princ. os que sao ocultos]
#ls -lh [Usa em formato em lista longa +
#ls -s [Lista em ordem
13.Comando #cp
Copia arquivos.
cp [opções] [origem] [destino]
onde:
origem
Arquivo que será copiado.
destino
O caminho ou nome de arquivo onde será copiado. Se o destino for um diretório, os arquivos de origem serão copiados para dentro do diretório.
opções
-a, --archive
o mesmo que -dR --preserve=alln [DUVIDA]
i, --interactive
Pergunta antes de substituir um arquivo existente.
-f, --force
Não pergunta, substitui todos os arquivos caso já exista.
-r, --recursive
copia pastas recursivamente.
-R, --recursive [DUVIDA]
Copia arquivos e sub-diretórios (como a opção -r) e também os arquivos especiais FIFO e dispositivos.
-s, --symbolic-link
cria ligações simbólicas em vez de copiar.
-v, --verbose
Mostra os arquivos enquanto estão sendo copiados.
O comando cp copia arquivos da ORIGEM para o DESTINO. Ambos origem e destino terão o mesmo conteúdo após a cópia.
Exemplos:
cp teste.txt teste1.txt
Copia o arquivo teste.txt para teste1.txt.
cp teste.txt /tmp
Copia o arquivo teste.txt para dentro do diretório /tmp.
cp * /tmp
Copia todos os arquivos do diretório atual para /tmp.
cp /bin/* .
Copia todos os arquivos do diretório /bin para o diretório em que nos encontramos no momento.
cp -R /bin /tmp
Copia o diretório /bin e todos os arquivos/sub-diretórios existentes para o diretório /tmp.
cp -R /bin/* /tmp
Copia todos os arquivos do diretório /bin (exceto o diretório /bin) e todos os arquivos/sub-diretórios existentes dentro dele para /tmp.
cp -R /bin /tmp
Copia todos os arquivos e o diretório /bin para /tmp.
14. Comando # ln - Criando Links
O comando ln permite criar links. Existem dois tipo de link utilizados pelo Linux, os hard links e os links simbólicos.
Os links simbólicos têm uma função parecida com os atalhos do Windows, eles apontam para um arquivo, mas se o arquivo é movido para outro diretório o link fica quebrado. Os hard links são semelhantes aos atalhos do OS/2 da IBM, eles são mais intimamente ligados ao arquivo e são alterados junto com ele. Se o arquivo muda de lugar, o link é automaticamente atualizado.
O comando ln dado sem argumentos cria um hard link, como em:
$ ln /home/morimoto/arquivo.txt arquivo
Onde será criado um link chamado "arquivo" no diretório corrente, que apontará para o arquivo.txt dentro do diretório /home/morimoto
Para criar um link simbólico, basta acrescentar o argumento "-s", como em:
$ ln -s /home/morimoto/arquivo.txt arquivo
Você pode criar tanto links apontando para arquivos, quanto links apontando para diretórios. Por exemplo, se você acha muito trabalhoso acessar o CD-ROM através do diretório /mnt/cdrom, você pode simplesmente criar um link para ele dentro do seu diretório de usuário, ou onde você quiser. Ao clicar sobre o link no gerenciador de arquivos, você acessará o CD-ROM.
Para criar um link chamado "CD" dentro do seu diretório de usuário apontando para o CD-ROM, o comando seria:
$ ln -s /mnt/cdrom ~/CD
O interpretador de comandos se encarregará de substituir automaticamente o "~" pela localização correta da sua pasta de usuário, não importa qual seja.
Você pode ainda criar links que funcionarão em qualquer parte do sistema. Por exemplo, imagine que você armazene seus arquivos de trabalho na pasta /home/seu_nome/trabalho/arquivos. Ao invés de digitar o caminho completo, você poderia criar um link simbólico "arquivos" que poderia ser acessado a partir de qualquer pasta do sistema. Para isto, basta acessar o diretório /usr/bin e criar o link por lá, usando os comandos:
$ cd /usr/bin
$ ln -s /home/seu_nome/trabalho/arquivos arquivos
Você verá muitos links espalhados pela estrutura de diretórios do Linux, um recurso muito usado quando os arquivos de sistemas mudam de lugar numa nova versão. Mantendo um link na localização antiga, todos os programas antigos continuam funcionando sem problemas.
15.Comando #mv
Move ou renomeia arquivos e diretórios.Também é utilizado para renomear tanto arquivos como diretorios.
16.Permissões
Comando Número Permissão
chmod 000 ---------
chmod 400 r--------
chmod 444 r--r--r--
chmod 600 rw-------
chmod 620 -rw--w----
chmod 640 -rw-r-----
chmod 644 rw-r--r--
chmod 645 -rw-r--r-x
chmod 646 -rw-r--rw-
chmod 650 -rw-r-x---
chmod 660 -rw-rw----
chmod 661 -rw-rw---x
chmod 662 -rw-rw--w-
chmod 663 -rw-rw--wx
chmod 664 -rw-rw-r--
chmod 666 rw-rw-r--
chmod 700 rwx------
chmod 750 rwxr-x---
chmod 755 rwxr-xr-x
chmod 777 rwxrwxrwx
chmod 4711 -rws--x--x
17. Alias
#alias ls='ls --color=auto'
#alias instalar='apt-get install'
18. Dicas Editor VIM ou VI
Procurar alguma palavra: /nomeabuscar
esc , :w! : sai e salva o arquivo
esc, :q!: sai sem salvar as ultimas configurações feitas.
19. Rede
Vizualizar inteface de Rede
REFERÊNCIAS:
>> http://www.hardware.com.br/dicas/criando-links.html
>> http://wiki.sintectus.com/bin/view/GrupoLinux/LicaoVisualizacaoArquivos