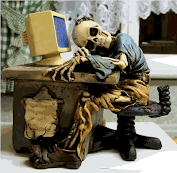Vamos conferir como instalar via pendrive:
Obviamente você precisará de um drive de DVD externo para gerar a imagem bootavel:
Plugue o pendrive em uma porta USB coloque o CD do
Windows XP,
1ª fase – Criando um
pendrive bootável do WinXP
2ª fase – Instalando o
Windows XP no notebook
3ª fase – Configurando os
dispositivos internos de seu NOTEBOOK no Windows XP
1ª Fase: Criando um Pendrive Bootável do
Windows XP
O que vai precisar:
Um computador com um Windows instalado
- CD Windows XP
- DVD que acompanha o seu NOTEBOOK
- Pendrive de 2GB ou mais.
Os seguintes programas: USB_PREP8, PeToUSB , e
Bootsect.exe
# Extraindo os arquivos:
- Crie uma pasta no seu desktop, por exemplo: XPonUSB
- Extraia os arquivos do arquivo Bootsect.zip ,
USB_PREP8, PeToUSB.
- Copie o arquivo executável PeToUSB dentro do
diretório USB_prep8.
- Certifique-se de que seu pendrive esteja inserido numa
porta USB.
- Dentro do diretório USB_prep8, dê um duplo click no
arquivo executável usb_prep8.cmd.
- Abrirá uma janela como visto abaixo:
- Pressione uma tecla para continuar.
- Aparecerá a seguinte janela:
- Certifique-se de que as configurações estejam iguais
às da figura acima.
- Click em “Start”
para iniciar a formatação do pendrive (todos os dados serão
apagados).
- Quando a formatação completar, não feche esta
janela.
- Abra uma janela de prompt, através do menu “Iniciar
– Programas – Acessórios – Prompt de comando”.
- Dentro do prompt de comando vá para o diretório onde
vc salvou o arquivo bootsect.exe
- Digite “bootsect.exe /nt52
R:” Onde R: é a letra do drive do seu
pendrive
- Se tudo estiver correto você receberá a seguinte
mensagem: “bootcode was sucessfully updated
on all targeted volumes.”
- NÃO FECHE a janela usb_prep8. Agora vc pode fechar
este prompt de comando e a janela do PeToUSB.
- Você verá a janela mostrada abaixo:
- Agora você precisa entrar com as informações
corretas nos números 1 e 3.
- Digite 1 e pressione “Enter”. Um gerenciador de
diretórios irá abrir para vc localizar os seus arquivos do Windows
XP setup (geralmente o seu drive de cd-rom).
- Digite 3 e pressione “Enter”. Entre com a letra de
sua porta USB onde vc “espetou” o pendrive.
- Digite 4 para iniciar o processo de cópia.
O script irá perguntar se vc quer formatar o drive T:.
Este drive temporário é criado para instalação do programa em
cache. Pressione “Y” e “Enter”.
- Terminada a formatação novamente pressione “Enter”
para continuar, você verá o programa copiando os arquivos para o
drive temporário criado. Terminado a cópia, novamente pressione
“Enter” para continuar.
- Você receberá uma mensagem perguntando se vc quer
copiar os arquivos para o pendrive: Yes/No, click Yes.
- Terminando a cópia dos arquivos, uma janela
perguntará se você quer que o boot drive U: seja o drive de boot
preferencial. Selecione Yes nesta janela.
- Agora selecione Yes para desmontar (Unmount) o drive
virtual.
2ª Fase: Instalando o Windows XP no seu NOTEBOOK
- Verifique se o notebook está configurado para
“bootar” pela porta USB.
- Espete seu pendrive numa porta USB e ligue seu
NOTEBOOK.
- No menu de inicialização vc tem duas opções,
selecione a opção 2 para “text mode setup”.
- Daqui para frente é como se fosse uma instalação
normal do Windows XP. Na janela de instalação do Windows XP delete
todas as partições existentes e depois crie uma nova partição
usando NTFS.
- Quando a parte de texto da instalação se completar,
ele irá reiniciar em modo gráfico.
- Espere o término da instalação do modo gráfico
terminar, antes de remover seu pendrive da porta USB.