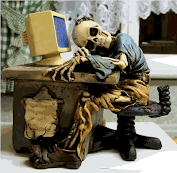Problema: A Tela do Windows fica constantemente reiniciando e a opção de inicializar com a ultima configuração válida tb não funfar...
Utilizamos esses comandos para restaurar a Base de Dados da Pasta WINDOWS.
Por que isso acontece??
Vários fatores:
- Desligamento errado do sistema ( o velho apertar o dedo no botão com frequencia para desligar o pc).
- Oscilação de energia ( acarreta problemas nos componentes as fazem travar e consq. o sistema trava.)
- Instalação do WIndows mal feita.
Inicio:
Coloque o CD de instalação do Windows Xp (Dê preferência a versão ORIGINAL , pois existem alguns piratex que não apresentam essa função de Repara o sistema. Pelo menos o meu não.rsrs) .

Escolha a opção Restaurar Windows
Próxima tela que irá aparecer eh essa logo a seguir....

Se sua unidade onde foi instalado o Windows digite "C:" consequentemente mude a letra respectiva.
existem em alguns casos que o S.O. irá pedir o usuário e senha de administrador.
Logo em seguida digite:
#chkdsk /r
Resumão:
1.Obs.Precisa ter uma cópia de XP original.
2. Comece todo o procedimento como se você formatar a máquina.
3. Na tela azul que aparece peça para RESTAURAR O SISTEMA.
4. E digite os seguintes comandos:
# c:
# chkdsk /r
ENTER
Espere concluir em 100% a restauração.
Reinicie o Sistema e FIM!